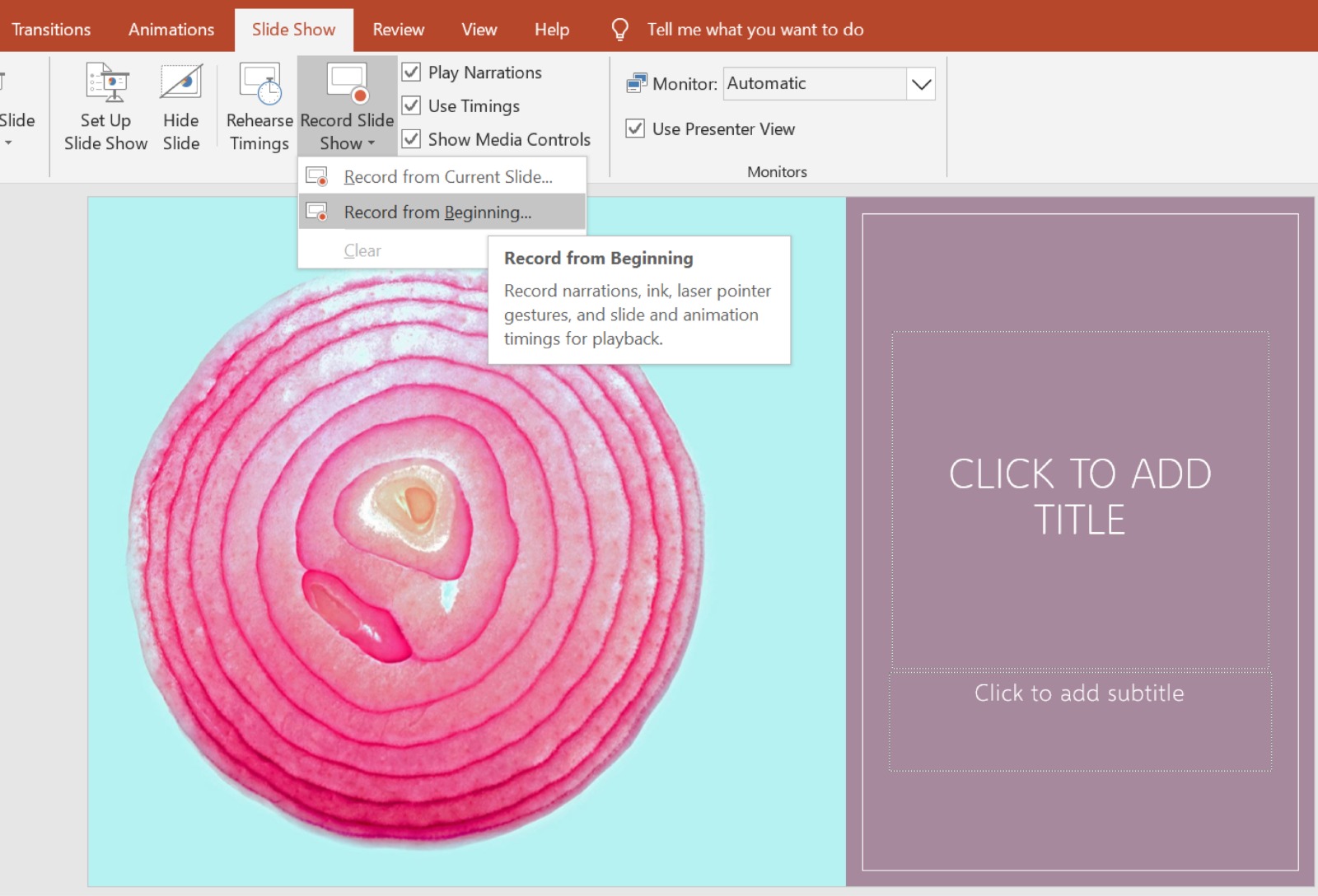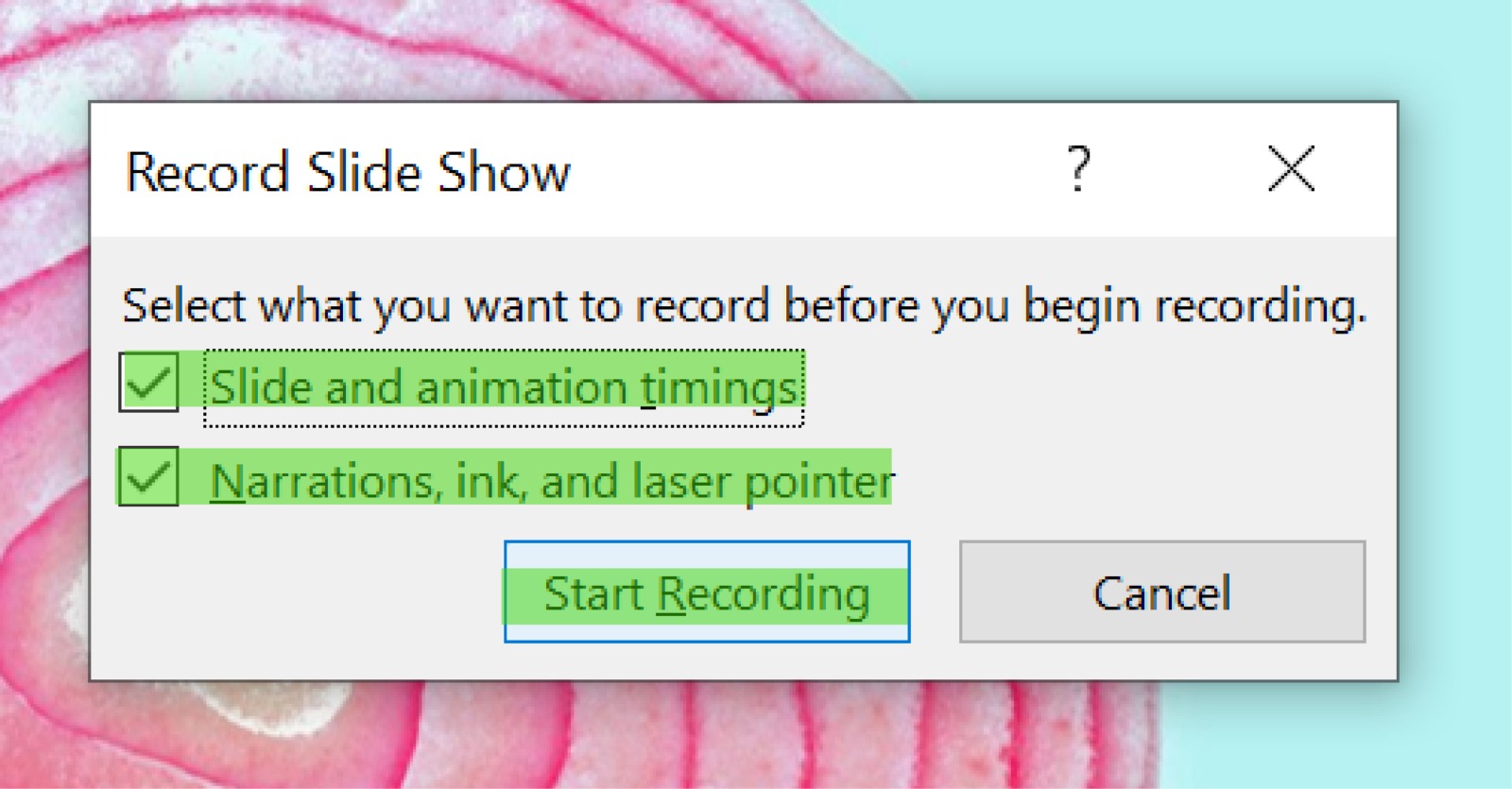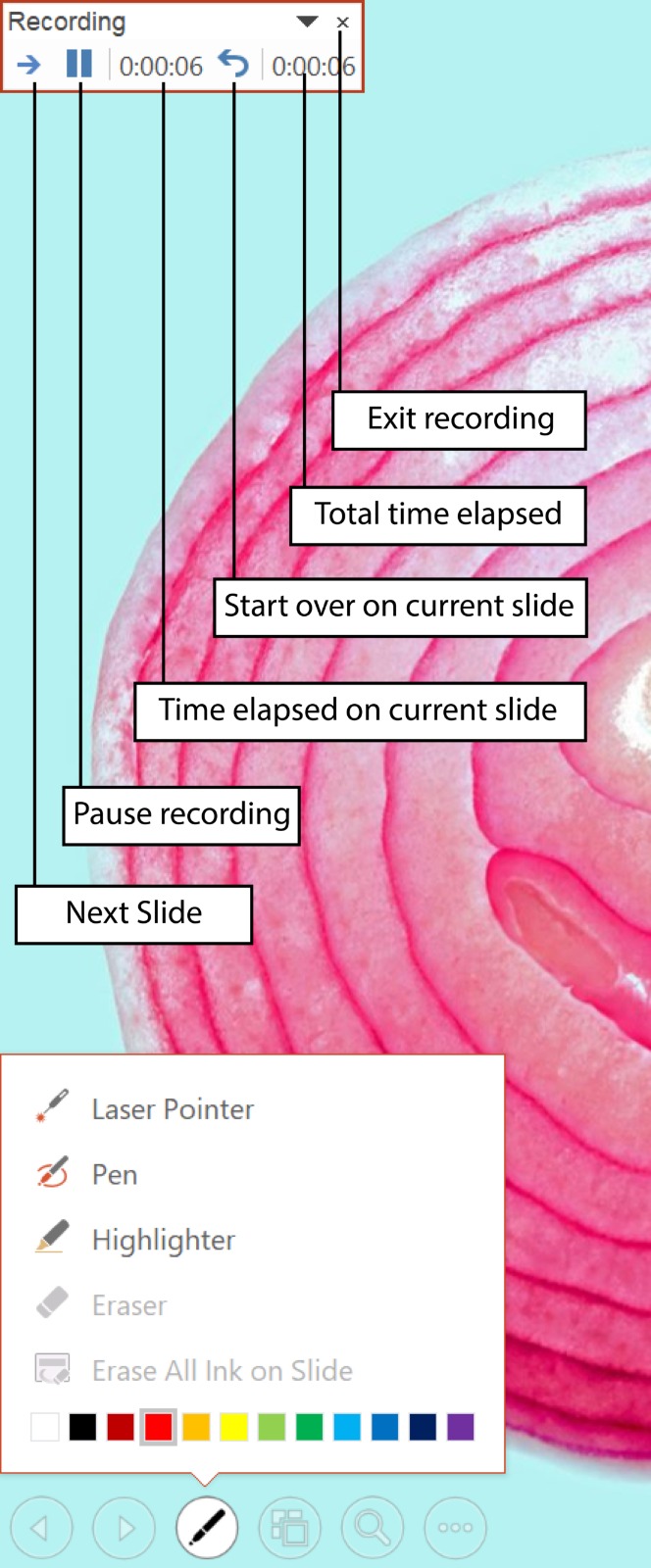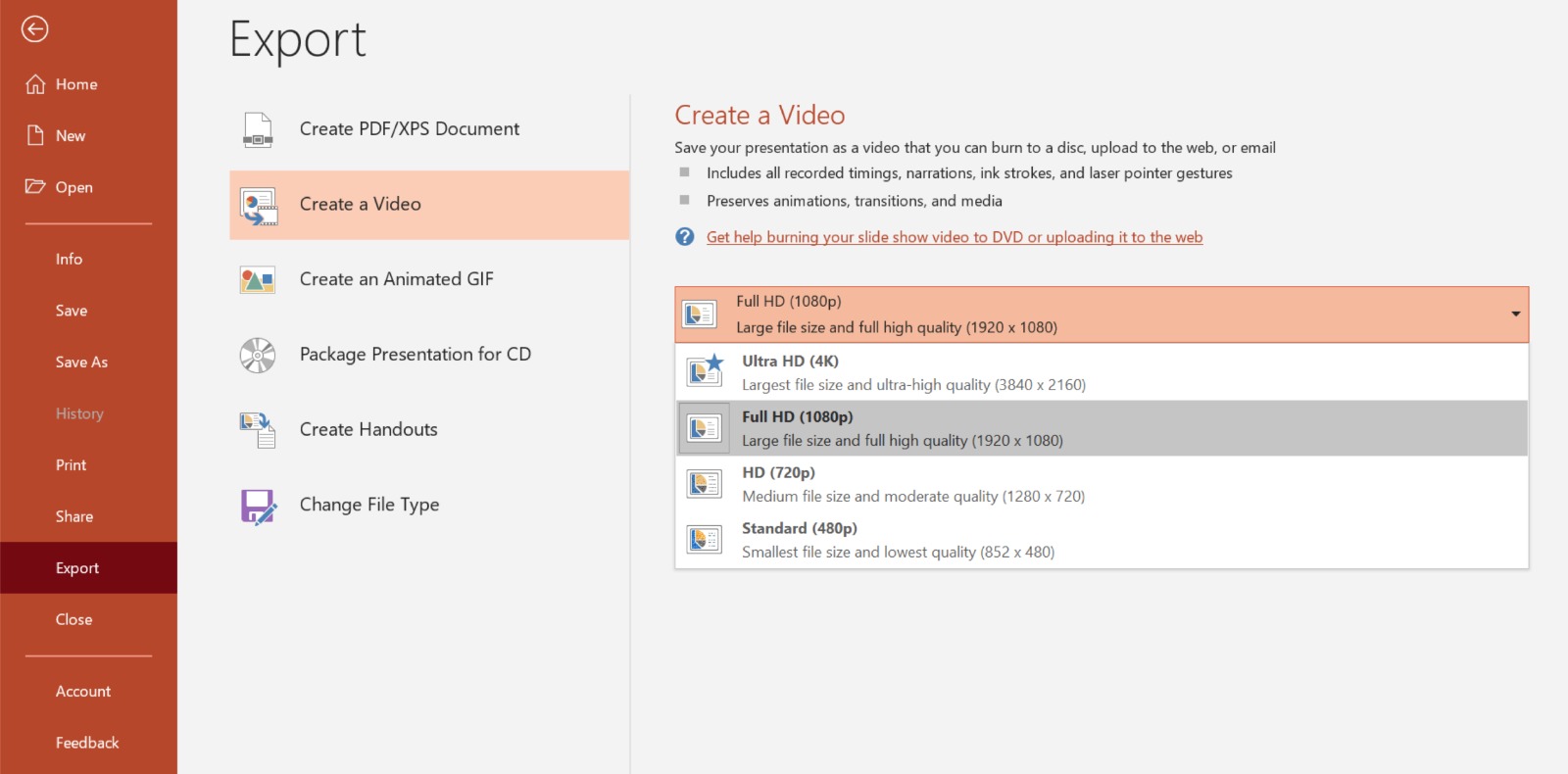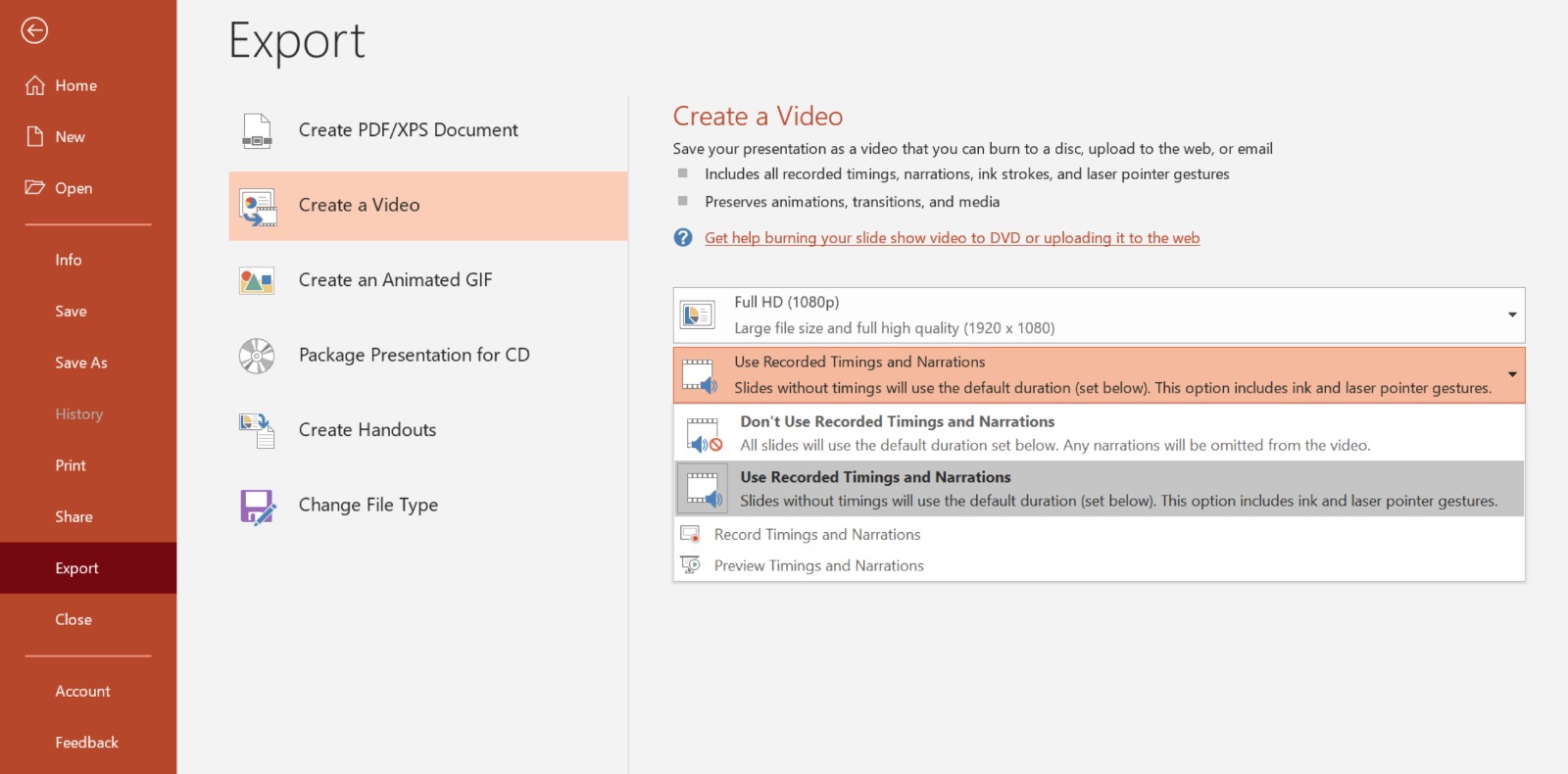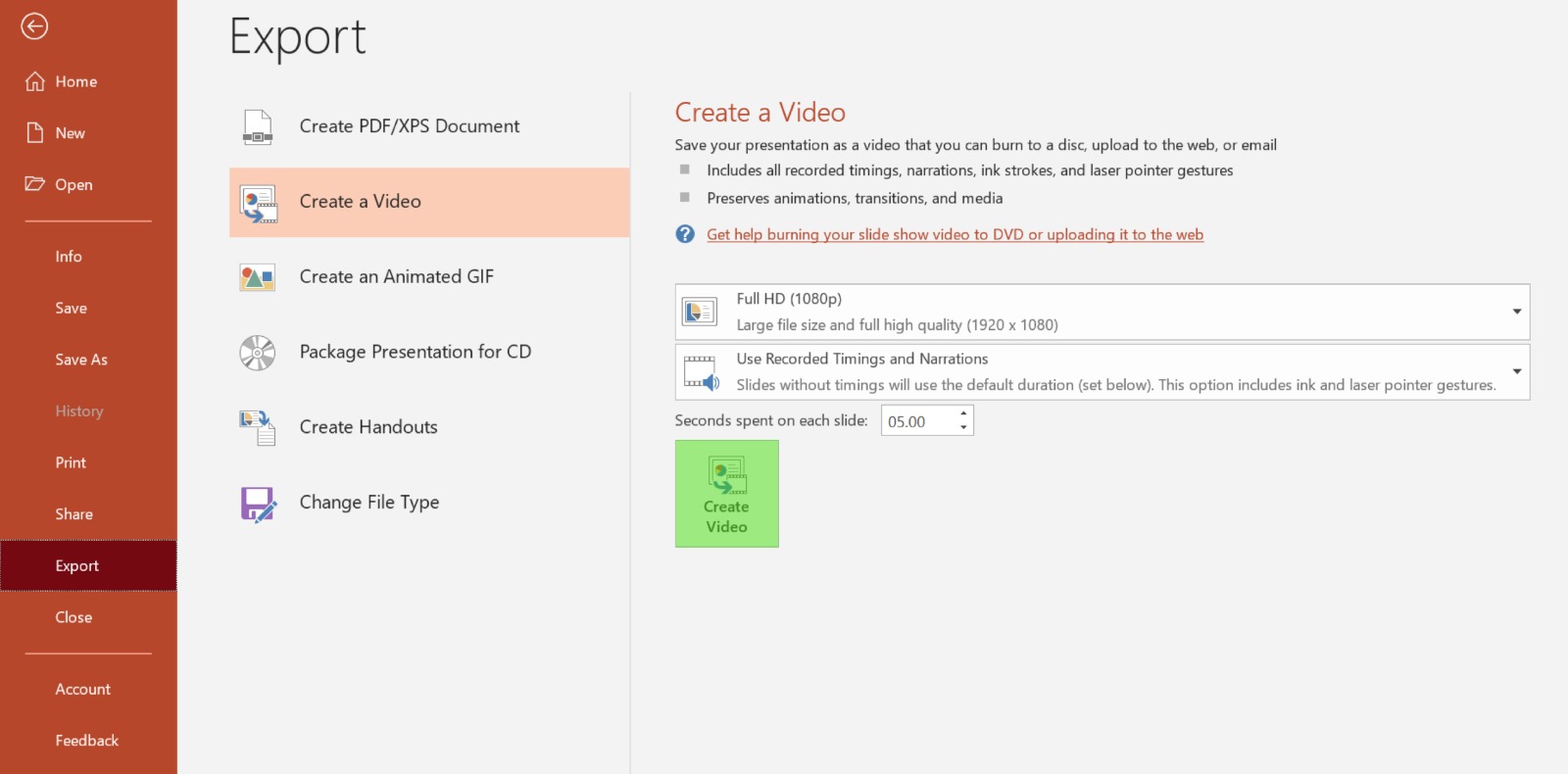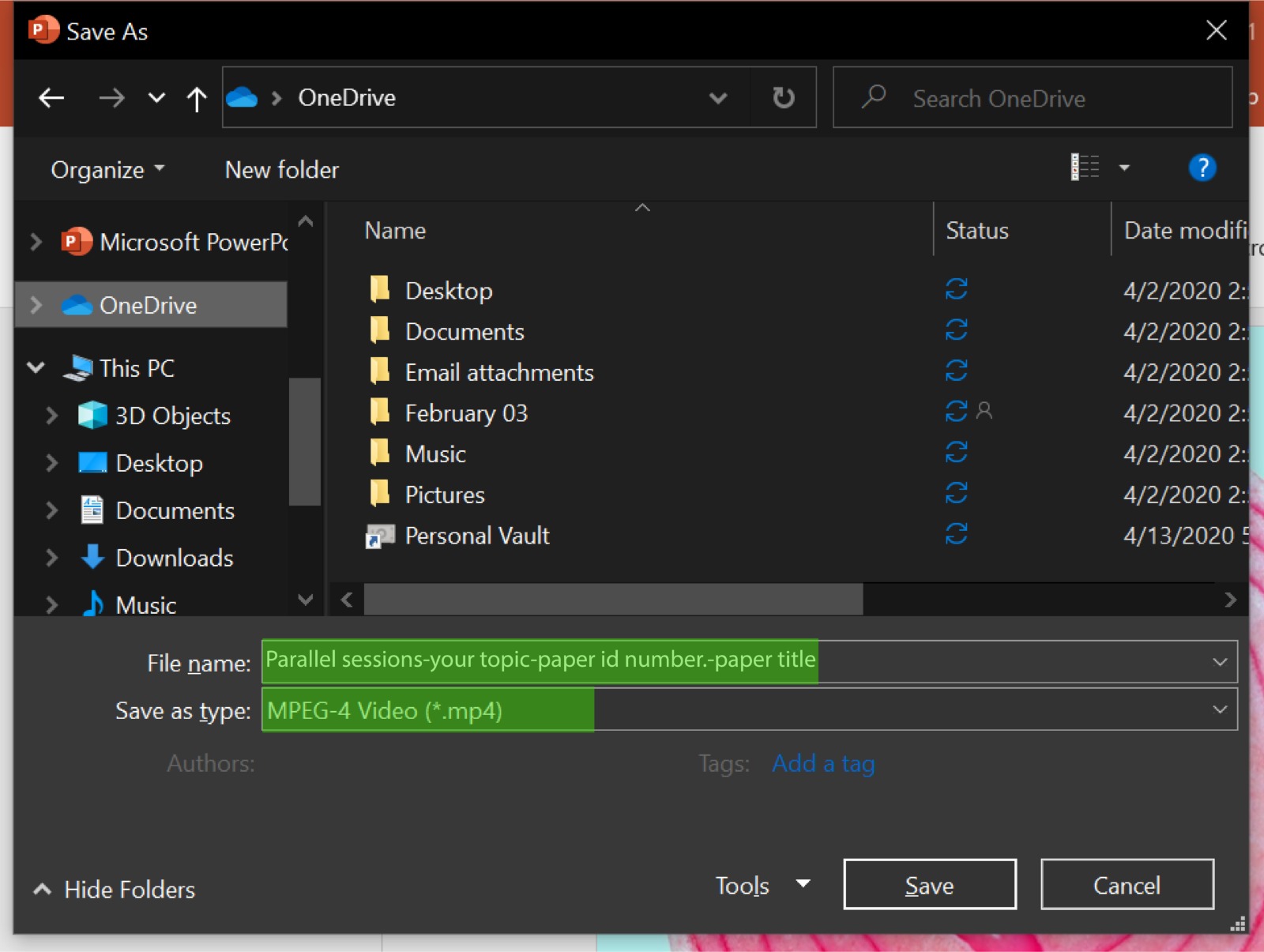Virtual Symposium
Parallel Sessions of Oral Presentations
We are arranging a virtual meeting space with the goal of providing an engaging and meaningful experience for those who are enthusiastic about the topics.
On registration, presenters will be asked to submit their full papers. After acceptance notification, presenters will have to submit their recorded presentation videos to the committee in anticipation of any hindrance of attending the virtual symposium on the expected date and time.
Zoom invitations will be sent by email to all presenters and invited speakers, while also available to be accessed by other participants at Rundown. The success of our virtual symposium will depend on all of us working together and creating a common space – and purpose – as we build a dynamic, interactive, and inclusive symposium. Several technical arrangements regarding parallel sessions are specified below:
- Parallel sessions presenters have to present the research live.
- If the presenters are not available to attend the event due to a different time or another unexpected condition, the committee will present your video presentation material.
- If presenters are not available during live sessions, comments and questions will be forwarded to their respective emails.
- Parallel sessions will be clustered according to symposium topics with each session chaired by one person, assisted by one administrator, and attended by both presenters and participants.
- Presenters are invited to check out our submission guide on virtual presentations. Please kindly record your files at 720p (i.e. 720 x 1.280 pixels) or 1080p (1080 x 1.920 pixels). Anything higher, such as 2k or 4k resolution, is unnecessary. Save your files as .MP4 or .mov and name them using the format “Parallel Session – your topic – Submission paper ID number – paper title”
- If the idea of recording the talk seems a little daunting, you might consider getting someone to help. Many academic departments have students, both graduate and undergraduate, who are surprisingly computer/technology savvy. Some may even have their own video cameras and editing software.
Basic Practice: Virtual Symposium
Dearly invited speakers, presenters, and all audience, in aiming for a successful virtual symposium, we hugely appreciate your cooperation and support regarding several technical things. As a virtual communication differs from networking in person, some basic arrangements should be stated in utilizing technology to interact.
- Always switch your microphone off when not in use.
- Introduce yourself whenever you start speaking and let people know when you finish (e.g. “Thank you” or “back to you”).
- Talk slower and louder than usual.
- Try to build a two-way interaction.
- Strict time-keeping.
- Give every participant an equal chance to engage or contribute.
- Avoid wearing green clothing and/or bright patterns (dark jacket with an inner solid-color clothing preferred).
- To ensure good picture quality, avoid excessive, fast movements.
Guideline: Virtual Presentations
- Record the presentation as a video consisting of presenter’s material and voice.
- Use a quiet space, isolated from noises from pets, family members, and others, if possible.
- Please close unused applications and programs on your computers such as YouTube, Whatsapp Web, Music, and other distractions during the session, be mindful of anything visually distracting in the background.
- Capture a single screen with the presentation/slides in full screen. Advance the slides as if you are presenting live.
- Presenters are not obligated to show their faces (such as via webcam).
- When recording, we recommend using an external microphone, such as on a headset. Using the built-in microphone of your webcam/laptop is also acceptable, only if presenters ensure minimal ambient noise.
- With your presentation open, on the Slide Show tab, click Record Slide Show. You can choose whether to start on the current slide or from the beginning. Be careful of the Clear command as it deletes narrations or timings.
- In the Record Slide Show. box, check or clear the boxes for your recording preferences, then click Start Recording.
- On the beginning and the end of the video, record a 10-second silent time (before the introduction and after the presentation). This will make it easier for us to edit and incorporate your recordings into the platform.
- For oral presentations in parallel sessions with Scopus proceedings and ISBN proceedings output, you should introduce yourself for a maximum of 2 minutes and present your paper during the next 7 minutes. In total, your recording (including silent time) should not exceed 9 minutes.
- For research assistants’ oral presentations, you should limit your introduction to 1 minute and paper presentation to 4 minutes, with the total time not exceeding 5 minutes.
- At the top left corner of the window is the Recording toolbar, which you can use to:
- Go to the next slide.
- Pause the recording.
- Stop the recording.
- You can use your common Microsoft PowerPoint pointers (e.g. ink, eraser, or the laser pointer) as usual.
- To end your recording, right-click the final slide and click End Show.
- To save your recording as a video, toggle the menu and click Export. Choose the option Create a Video, opting for Full HD (1080p).
- Do not forget to click the Use Recorded Timings and Narration.
- Lastly, click the Create Video.
- Save your video in MPEG-4 Video (*.mp4) format and name the file using the format “Parallel sessions – your topic – Submission paper ID number – paper title”.
- More detailed technical information regarding recording your PowerPoint presentation may be accessed at Support Office.
- Before submitting, we recommend sending your video to your friends or colleagues for review and ask them to confirm that the slides are legible and that the audio is clear. For example of video presentation, please download within this link: Link Download Here